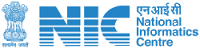Introduction
- The purpose of creating Online Collaborative 2D
geometry and mathematical tool is to help teachers, tutors and
students to make their practical lessons with real time
interactions. These will help teachers to explain and practice
theoretical concepts for students to understand and solve in a
practical way. The objective is to enable registered user to
understand basic concepts of 2D Geometry and mathematics
pertaining to school education. User will be able to draw 2D
primitive geometry on browsers running on desktops and mobiles.
CollabGeo 1.0 is available for access on NIC cloud.
Open the following URL https://collabgeo.nic.in/ in a web browser.
System Requirement
- Desktop and mobile with modern web browsers.
- Internet connectivity.
- Modern web browsers like Google Chrome, Mozilla Firefox, Microsoft Edge, Opera.
Features
- CollabGeo 1.0 is an interactive mathematics software
online tool for learning and teaching mathematical geometry
from primary school up to the high school level. Geometrical
constructions can be made with points, segments, lines, arcs,
polygons, conic sections, etc all of which can be created.
Geometric elements can be entered and modified using mouse and
touch controls, or through an input bar.
CollabGeo 1.0 main features are: - Interactive geometrical environment (2D canvas) for geometry creation and saving.
- Real time Collaboration allows the user to connect to the CollabGeo 1.0 web application server to share an online session for the creation of geometry and articles by the connected user via a collaboration URL.
Target Users
- Any public user can use individually or in a collaborative session with other users using a web browser like students, teachers, hobbyists or others.
Point of Contact
- CollabCAD Division, Education Group, NIC, Meity, New
Delhi 110003.
NIC will ensure technical support to the Users of web based CollabGeo 1.0 tool. - Queries may be raised through CollabCAD portal
https://collabcad.gov.in/eCollabCAD/contactus
The CollabGeo 1.0 web application will provide facility to interactively create 2D basic geometry primitives with user friendly web interface. Interface for following features is available to the user. Here we provide a brief guide about the options/functionalities in CollabGeo 2D Geometry.
Point
- Point:- A point does not have any length, width, shape or size, it has a position and is represented by a dot. When a user selects a point feature in collabgeo, a message is displayed on the status bar to "Click on canvas to create point". A user can create one or multiple points on canvas by pressing the left click on the mouse.
- Mid Point:- A midpoint is the geometrical middle point of an imaginary line segment representing two end points. It bisects the segment to create a new point. When a user selects the mid-point feature in collabgeo, a message is displayed on the status bar to "Click two points on canvas". After that, a user has to click two points on the canvas to get the mid-point between them.
Line
- Line Segment:- A Line Segment is a part of a line that is bounded by two distinct end points. When a user selects a line segment feature in collabgeo, a message is displayed on the status bar to "Click two points on the canvas to create a segment". The user then clicks on canvas to create the start point of the segment and moves the mouse to position the segment, then clicks again on canvas to complete the line segment.
- Line segment With Given Length:- A Line Segment with user-defined length is a part of a line that is bounded by two distinct end points. A new horizontal line is created with the given length from the start point. When a user selects a line segment with a length feature in collabgeo, a message is displayed on the status bar to "Click a point on canvas and enter length". The user then clicks on the canvas to create the start point of the segment and then enter the length value in the dialog box to create the horizontal line.
- Ray:- The part of a line that has a definite starting point but no end point. It extends infinitely in one direction. When a user selects a ray feature in collabgeo, a message is displayed on the status bar to " Click starting point and a point on a ray". The user then clicks on canvas to create the start point of the ray and moves the mouse to position the ray line, then clicks again on canvas to complete the ray.
- Infinite Line:- An infinite line is a straight one-dimensional geometry that has no thickness and extends infinitely in both directions.When a user selects an infinite line feature in collabgeo, a message is displayed on the status bar to " Click start and end point to create a line". The user then clicks on canvas to create the start point of the infinite line and moves the mouse to position the infinite line, then clicks again on canvas to complete the infinite line.
- Polyline:- A polyline is an object that consists of one or more-lines. When a user selects a polyline line feature in collabgeo, a message is displayed on the status bar to "Click points on canvas to create polyline. Press Enter key to complete the operation". The user then clicks on canvas to create the start point of the polyline and moves the mouse to position the polyline, then clicks again on the canvas to create the first line of the polyline. The user can create multiple lines by clicking more points on the canvas and complete the polyline operation by pressing ENTER key.
- Parallel Line:- Parallel lines are lines in a plane that are always the same distance apart. Parallel lines never intersect. To create a parallel line a user first has to create a line on canvas. After that, When a user selects a parallel line feature in collabgeo, a message is displayed on the status bar to "Select a line and a point to create a parallel line". Now, the user may select an existing line on the canvas. After that the parallel line can be positioned by moving the mouse and can be placed by clicking on the canvas.
- Perpendicular Line:- In geometry, perpendicular lines are defined as two lines that meet or intersect each other at right angles (90°). To create a perpendicular line a user first has to create a line on the canvas. After that, When a user selects a perpendicular line feature in collabgeo, a message is displayed on the status bar to "Select a line and a point to create a perpendicular line". Now Select an existing line on the canvas. After that the perpendicular line can be positioned by moving the mouse and can be placed by clicking on the canvas.
- Perpendicular Bisector:- The bisector is a line that divides a line into two equivalent parts. The bisector of a segment always contains the midpoint of the segment. To create a perpendicular bisector a user first has to create a line on the canvas. After that, When a user selects a perpendicular bisector feature in collabgeo, a message is displayed on the status bar to "Select a line segment to create a perpendicular bisector". Now Select an existing line on the canvas. A perpendicular bisector with a mid-point will be created.
Circle
- Circle with center and point on circumference:- Circle is all points in the same plane that lie at an equal distance from a center point. When a user selects a circle with center and point on circumference feature in collabgeo, a message is displayed on the status bar to "Click centre and point on circumference". The user then click on the canvas to create the center point and moves the mouse to position the circle then click again on the canvas to complete the circle by creating the point on the circumference.
- Circle with Given Radius:- Circle is all points in the same plane that lie at an equal distance from a centre point. When a user selects a circle with given radius feature in collabgeo, a message is displayed on the status bar to "Click a point on canvas as a centre and enter radius". User clicks on the canvas to pick the center of circle, then an input box will appear to enter desired radius value, click OK button to create circle with desired radius on the canvas.
- Semi-circle:- A semi-circle is exactly half of a circle. When a user selects a semi-circle feature in collabgeo, a message is displayed on the status bar to "Click two points on the canvas". User will then click two points as an end points on canvas to create semi-circle on the canvas.
- Circular Sector:- A circular sector is the portion of a disc enclosed by two radii and an arc segment. When a user selects a circular sector feature in collabgeo, a message is displayed on the status bar to "Click arc centre point and two points on the canvas". User will click two points on canvas and then click the third point to create circular sector on the canvas.
Rectangle
- Rectangle Diagonal:- The line stretching from one corner of the square or rectangle to the opposite corner through the center of the figure is known as the diagonal. When a user selects a rectangle diagonal feature in collabgeo, a message is displayed on the status bar to "Click two diagonal points on canvas to create a rectangle". User will then click two points on the canvas to create diagonal rectangle.
- Rectangle Centre:- The center of rectangle is the midpoint of the diagonal end points of the rectangle. When a user selects a rectangle centre feature in collabgeo, a message is displayed on the status bar to "Click centre point and enter length and breadth of the rectangle". User clicks on the canvas to pick the centre of the rectangle, then an input box will appear to enter desired length and breadth value. User then click the OK button to create the rectangle with a centre point.
- Square:- A square is a closed two-dimensional shape with four sides. All four sides of a square are equal and parallel to each other. When a user selects a square feature in collabgeo, a message is displayed on the status bar to " Click centre point and enter length of the side of the square". User will then click on the canvas to pick the centre of Square, then an input box will appear to enter the desired length of the side value. User then click OK button to create square with a centre point.
Polygon
- Triangle:- A triangle is a polygon with three straight edges and three vertices. When a user selects a triangle feature in collabgeo, a message is displayed on the status bar to "Click three points on the canvas to create a triangle". User will then click three points on canvas to create the triangle.
- Polygon:- A polygon is a closed figure with straight sides. Rectangle, triangle, hexagon and octagon are all examples of polygons. When a user selects a polygon feature in collabgeo, a message is displayed on the status bar to "Click points on canvas to create polygon. Press Enter key to complete the operation". The user then click on the canvas to set the vertex of the polygon and moves the mouse to position the length of the line and will then click the left mouse button again to complete the line. Repeat for 3 or more lines. Then press the ENTER key to complete the desired polygon shape.
- Pentagon:- A pentagon is a geometrical shape, which has five sides and five angles. The pentagon is one of the types of polygon. When a user selects a pentagon feature in collabgeo, a message is displayed on the status bar to "Click a point and enter length of a side". User then click on the canvas to pick the center of pentagon, then an input box will appear to enter desired length and rotation angle value, then click OK button to create the pentagon.
- Hexagon:- A hexagon is a geometrical shape, which has six sides and six angles. The hexagon is one of the types of polygon. When a user selects a hexagon feature in collabgeo, a message is displayed on the status bar to "Click a point and enter length of a side". User then click on the canvas to pick the center of hexagon, then an input box will appear to enter desired length and rotation angle value, then click OK button to create the hexagon.
- Octagon:- A octagon is a geometrical shape, which has eight sides and eight angles. The octagon is one of the types of polygon. When a user selects a octagon feature in collabgeo, a message is displayed on the status bar to "Click a point and enter length of a side". User then click on the canvas to pick the center of octagon, then an input box will appear to enter desired length and rotation angle value, then click OK button to create the octagon.
Ellipse
- Ellipse with center:- The center of the ellipse is the midpoint of both the major and minor axes. The axes are perpendicular to the centre. When a user selects an ellipse with centre feature in collabgeo, a message is displayed on the status bar to "Click two points on the canvas to create ellipse". User then click the first point as centre and second point to complete the ellipse with centre creation.
- Ellipse with Foci:- The foci of the ellipse lie on the major axis of the ellipse and are equidistant from the origin. When a user selects an ellipse with foci feature in collabgeo, a message is displayed on the status bar to " Click two Foci Points and one point on circumference of ellipse". The user then click on canvas to set two foci and a point on an ellipse. With these inputs, ellipse with foci will be created on the canvas.
Miscellaneous
- Sketch:- User will be able to create planar geoemtry with their free hand. When a user selects an sketch feature in collabgeo, a message is displayed on the status bar to "Press left mouse button and move mouse to create free hand sketch". User then click on the canvas and press left mouse button and move mouse pressed down to create free hand sketch on the canvas.
- Angle:- When two lines meet at a common point, the measure between the two lines is called an "angle". When a user selects an angle feature in collabgeo, a message is displayed on the status bar to "Click three points on a canvas to compute angle". User then click three points to compute angle. It is computed anti-clockwise direction.
- Add Text:- This feature allow user to add text on canvas as per their choice. When a user selects a add text feature in collabgeo, a message is displayed on the status bar to "Add Text on Canvas". User then click a location on canvas to indicate text location. A input box will appear to enter desired text and click OK button. The text with default font type and size will be displayed on the canvas.
Measure
- Length / Circumference:- Length is used to measure the distance between two points. Length is the longest dimension of a figure and it shows how long the given object or figure is. Circumference -It is also referred to as Perimeter of circle/ellipse and can be defined as the distance around the boundary of the circle/ellipse. The circumference is the total length of the boundary of a circle → Circumference = 2πr units. To measure the length and circumference user have to create the line segment or circle/ellipse on canvas. When the user selects Length icon option, a message is displayed on the status bar "Select an entity to measure length"" then user select the line or circle/ellipse to measure the value
- Radius:- The radius of a circle is the length of the line segment from the centre of a circle to a point on the circumference of the circle. It is generally abbreviated as ' r '. When the diameter is known, the formula for the radius of a circle is: Radius = Diameter / 2. To measure the radius of circle, user have to create a circle on canvas When the user select radius icon option, a message is displayed on the status bar "Select an entity to measure radius" then user select the circumference of circle to the measured radius
- Area:- Area is the total surface that is present inside the boundary of any flat shape. It is generally measured in square units. To measure the Area of any geometry/entity user have to create it on canvas When the user invokes Area icon option, a message is displayed on the status bar "Select an entity to measure area" then the user select the entity to the measured area
- Perimeter:- The word Perimeter is derived from the Greek word 'Perimetron'. 'Peri' means 'around' and 'Metron' means 'measure'. The perimeter of a shape is calculated by adding up the length of all the sides or by measuring the outer boundary of a shape or an object To measure the Perimeter of any geometry/entity user have to create it on canvas When the user invokes Perimeter icon option, a message is displayed on the status bar "Select an enclosed entity to measure perimeter" then the user select the entity to the measured perimeter
File
- Open:- It is a feature which read JSON format file and load canvas data from CGJ file. This feature allow user to select CGJ file from the system, load or open CollabGeo 1.0 geometry data stored in an existing CGJ file.User will click on load, then browse the file system for a CGJ file. Select and open to view the geometry on the canvas.
- Save As:- This feature allows users to save the canvas in CollabGEO with multiple options(CGJ/SVG/PNG) and a desired name. Users have the flexibility to save the canvas using the default name ("CollabGEO_Created by") or choose a different name of their preference. When a user selects the prefered save option(CGJ/SVG/PNG) feature in CollabGEO, a user interface (UI) will appear, prompting them to enter their desired file name. Once they enter the name, they can click "OK" to save the canvas.
- Import:- The import feature is used to import SVG file from local file system to the canvas.
- Print:- It is a feature which is used for printing canvas geometry and text. This feature allow user to print canvas view area output to a locally connected printer. The canvas print can be taken on a paper.
Edit
- Select:- This feature allow user to move the geometry from one position to another position on the canvas. The user can select the desired geometry and can drag it to a desired position.
- Modify:- This feature allow user to modify created geometry on the canvas. After selecting modify, a modify box with options opens up, user then fill colour, line colour, opacity, thickness and line style properties like solid line, dotted line, dashed line, loosely dashed feature on selected geometry.
- Delete:- This feature allow user to delete geometry from the canvas. After selecting delete, a user can select any geometry on the canvas using left mouse button and it will be deleted instantly.
- Hide/Show Grid:- This feature allow user to hide/show grid lines on the canvas.
- Snap to Grid:- It is a feature which is used to line up the geometry creation on the canvas along perfect horizontal and vertical lines. This feature allow user to make mouse click points snap to the nearest intersection on grid during geometry creation if grid visibility is on.
- Zoom in:- It is a feature which manipulate canvas so as to make it larger and possibly more detailed.
- Zoom Out:- It is a feature which manipulate canvas so as to make it smaller and possibly less detailed.
- Reset Zoom:- It is a feature which reset canvas as initial or default canvas appearance.
- Clear:- It is a feature which is used to clean or erase everything on the canvas or remove all text, drawing and geometry from the canvas.
- Language:- Currently collabGeo is available in two languages Hindi and English. Click on language icon and select the preferred language.
- Undo/Redo:- This feature allows user to undo or redo any operation on the canvas.
Real time Collaboration
- Collaboration:- This feature
allow user to connect to CollabGeo 1.0 web application server
for sharing an online session for creation of geometry and
adding text by users connected through collaboration URL link.
When a user clicks on the Collaborate button, then
collaboration URL will be generated in pop-up UI with two icons
next to it i.e Add user and Share on e-mail client. Select and
copy it, send to other user via e-mail or instant message. More
than one user can use the collaboration URL link and connect to
the specific server session.Now sharing of geometry and text
interactively with each other in real-time is possible.
User can click on Disconnect button to exit the collaborative session from the server. - Add User Icon:- If user invokes add user icon, collaboration link box will disappear and appears back on another click on collaborate link button.
- Mail Icon:- If user invoked on email icon, user's email client application on your computer is invoked to compose a new e-mail to recipient of the collaborative session link. Alternatively go to your email provider's account and send URL to other user for collaboration.
- Different geometry colour during collaboration:- System sets default black color to geometry and text. System sets random colors to geometry or text created by respective user's connected on a collaborative session.
The Graphics View Toolbar provides a wide range of tools that allow you to create the graphical and text representations of objects directly in the Graphics View. Every icon in the Toolbar represents an operation.
| # | Icon | Description |
|---|---|---|
| 1 |  |
Create point(s) |
| 2 |  |
Create a mid-point |
| 3 |  |
Create line(s) |
| 4 |  |
Create horizontal line segment with given length |
| 5 |  |
Create ray(s) |
| 6 |  |
Create infinite line(s) |
| 7 |  |
Create polyline |
| 8 |  |
Create parallel line(s) |
| 9 |  |
Create perpendicular line(s) |
| 10 |  |
Create a perpendicular bisector |
| 11 |  |
Create circle(s) with center and point |
| 12 |  |
Create circle with center and given radius |
| 13 |  |
Create a semi-circle |
| 14 |  |
Create a circular sector |
| 15 |  |
Create a diagonal rectangle |
| 16 |  |
Create a centre rectangle |
| 17 |  |
Create a square |
| 18 |  |
Create a triangle |
| 19 |  |
Create polygon |
| 20 |  |
Create a pentagon |
| 21 |  |
Create a hexagon |
| 22 |  |
Create an octagon |
| 23 |  |
Create an ellipse |
| 24 |  |
Create an ellipse with two focii |
| 25 |  |
Create sketch |
| 26 |  |
Create three lines with an angle |
| 27 |  |
Add any text on canvas |
| 28 |  |
Measure length/circumference of an geometry/entity |
| 29 |  |
Measure radius of circle/ellipse |
| 30 |  |
Measure area of an enclosed geometry/entity |
| 31 |  |
Measure perimeter of an enclosed geometry/entity |